The Allocation Rule functionality is part of the LS Retail Replenishment suite.
Allocation Rules are used in Replenishment to select the Stores, Locations and/or Customers you wish to distribute your goods to and also how to divide the quantity between them.
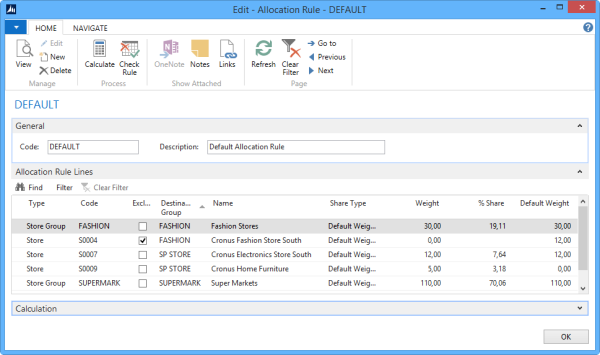
The Allocation Rules can have lines of the following types:
- Store Group - Store Groups can hold multiple Stores or Locations
- Store
- Location
- Customer Group - Customer Groups can hold multiple Customers
- Customer
It is possible to have lines of a different Type within one Allocation Rule.
To add lines to the Allocation Rule
- Create a new line on the Allocation Rule Lines FastTab by clicking the New action.
- Enter Type and Code of the Store Group, Store, Location, Customer Group, or Customer.
- If you want to use a weight different from the default weight, change the value in the Weight field.
To add stores from Store Hierarchy
To learn more about how to add stores from an existing Store Hierarchy, click here: How to: Add Stores from Store Hierarchy.
To exclude stores or customers which are part of used Store Groups or Customer Groups
- Click New to create a new line on the Allocation Rule Lines FastTab.
- Enter Type and Code of the Store or Customer to be excluded.
- Select the Exclude check box.
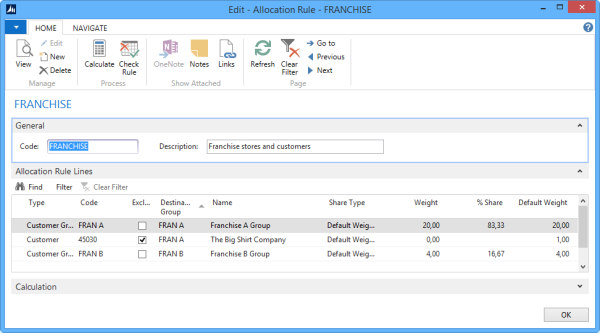
To check if the Allocation Rule Lines are correct
- Click Check Rule on the Home action menu.
Note: The Check Rule functionality checks if the Allocation Rule Lines are set up correctly. It is good practice to check the Allocation Rule setup if complex rules with exclusions are used.
To change the weight and % share manually
Each Allocation Rule Line has a weight and the system calculates a % share that will be used when the quantity is distributed between the lines. When a new Allocation Rule Line is added, the Share Type field is set to Default Weight, and the Weight field is filled with the Default Weight field from the Customer or the Location.
To change the field manually:
- Select a line in the Allocation Rule Lines FastTab.
- Change the value in the Weight field.
The Share Type field will change to Manual Weight, and the %Share fields in all Allocation Rule Lines will be recalculated.
Note: To restore the default weight value in the Weight field, reset the Share Type field to Default Weight.
To calculate the weight and % share
It is possible to let the system calculate the Weight field based on historical sales information or store size.
To learn more about how to calculate the Weight field, see How to: Calculate Weight in Allocation Rule.
See Also
How to: Add Stores from Store Hierarchy
How to: Calculate Weight in Allocation Rule